
다음 링크는 https://flutter-ko.dev/docs/development/ui/layout/tutorial 레이아웃을 만드는 방법을 배웁니다.
레이아웃 만들기
레이아웃을 만드는 방법을 배웁니다.
flutter-ko.dev
레이아웃 만들기


Flutter의 레이아웃을 다루기 전에, 화면 위에 하나의 위젯을 배치하는 방법을 살펴보도록 하겠습니다. 위젯을 수평, 수직으로 배치하는 방법을 논의한 다음에는 가장 일반적인 레이아웃 위젯도 다뤄보겠습니다.
레이아웃 메커니즘을 이해하기 위한 “큰 그림”을 알고싶으신 경우라면, Flutter’s approach to layout을 찾아보세요.
Step 0: 앱 기본 코드 만들기
set up 과정을 통해 개발 환경을 잘 구성하셨다면, 다음의 순서를 따라보세요.
1. 기본적인 “Hello World” Flutter앱을 만듭니다..
2. 아래의 코드를 적용해서 app bar title과 app title을 바꿔보세요.
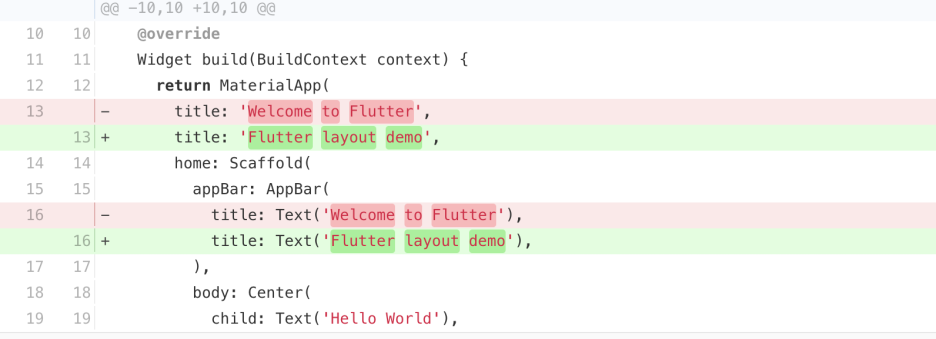
Step 1: 레이아웃 그리기
첫 단계로 레이아웃을 기본 요소들로 나눠보겠습니다.
Row와 Column 레이아웃을 확인합니다.
레이아웃이 그리드를 포함하나요?
겹쳐친 요소가 있나요?
UI에 탭이 필요한가요?
정렬, 패딩, 보더가 필요한 영역에 주의합니다.
먼저, 더 큰 요소들을 구분합니다. 이 예제에서는 4개의 요소를 가지고 있는데, 이미지 하나, 두 개의 row 레이아웃, 텍스트 영역 하나입니다.
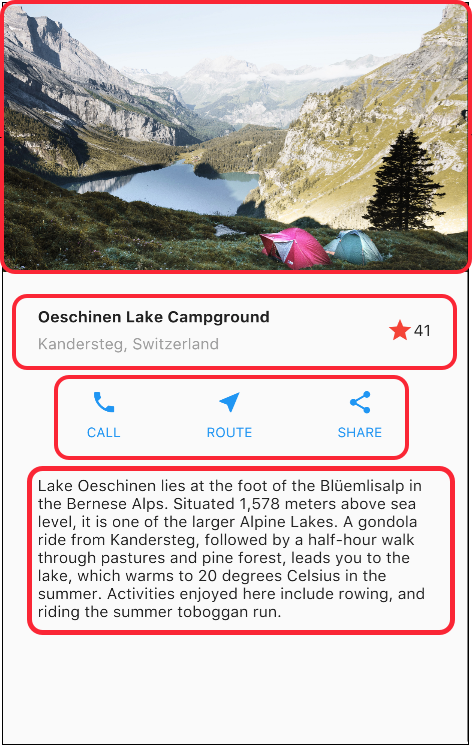
다음에는 각 row를 그려봅니다. 첫 번째 row 타이틀 영역으로 텍스트 column 하나, 별 아이콘 하나, 그리고 숫자를 가지고 있습니다. 첫 번째 자식 요소는 두 줄짜리 텍스트 column입니다. 이 column은 넓은 영역을 차지하고 있기 때문에, Expanded 위젯을 사용해야 합니다.
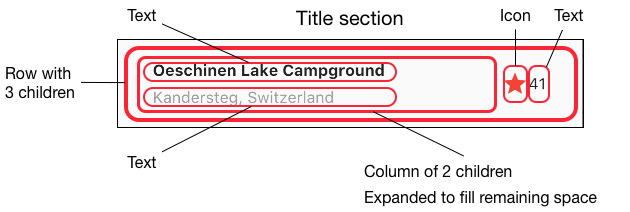
두 번째 row는 세 개의 자식 요소를 가지고 있고, 각 요소는 아이콘과 텍스트를 가지고 있는 column 입니다.
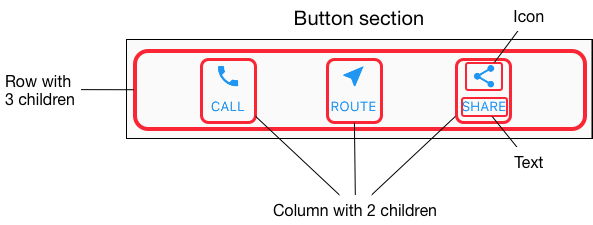
레이아웃을 다 그렸으면, 가장 하위 요소부터 구현합니다. 깊이 파묻힌 레이아웃 코드의 시각적 혼란을 최소화 하기 위해서, 적당히 함수와 변수을 이용해서 구현합니다.
Step 2: 타이틀 row 넣기
먼저, 타이틀 영역의 좌측에 column을 만듭니다. MyApp 클래스의 build() 메소드 가장 위에 다음의 코드를 추가합니다
Widget titleSection = Container(
padding: const EdgeInsets.all(32),
child: Row(
children: [
Expanded(
/*1*/
child: Column(
crossAxisAlignment: CrossAxisAlignment.start,
children: [
/*2*/
Container(
padding: const EdgeInsets.only(bottom: 8),
child: Text(
'Oeschinen Lake Campground',
style: TextStyle(
fontWeight: FontWeight.bold,
),
),
),
Text(
'Kandersteg, Switzerland',
style: TextStyle(
color: Colors.grey[500],
),
),
],
),
),
/*3*/
Icon(
Icons.star,
color: Colors.red[500],
),
Text('41'),
],
),
);Expanded widget안에 Column을 넣으면 row의 남은 공간을 모두 채우게 됩니다.
crossAxisAlignment property를 CrossAxisAlignment.start로 설정하면 row의 시작 위치에 column을 배치합니다.
Container안에 첫 번째 row의 텍스트를 넣으면 패딩을 설정할 수 있습니다. Column의 두 번째 자식은 글자색이 회색인 텍스트입니다.
타이틀 row의 남은 두 개의 아이템은 붉은색의 별모양 아이콘과 “41”이라는 텍스트입니다. 전체 row는 Container안에 들어있고, 사방으로 32 pixel의 패딩이 들어갑니다.
타이틀 영역을 app body에 넣어보겠습니다.
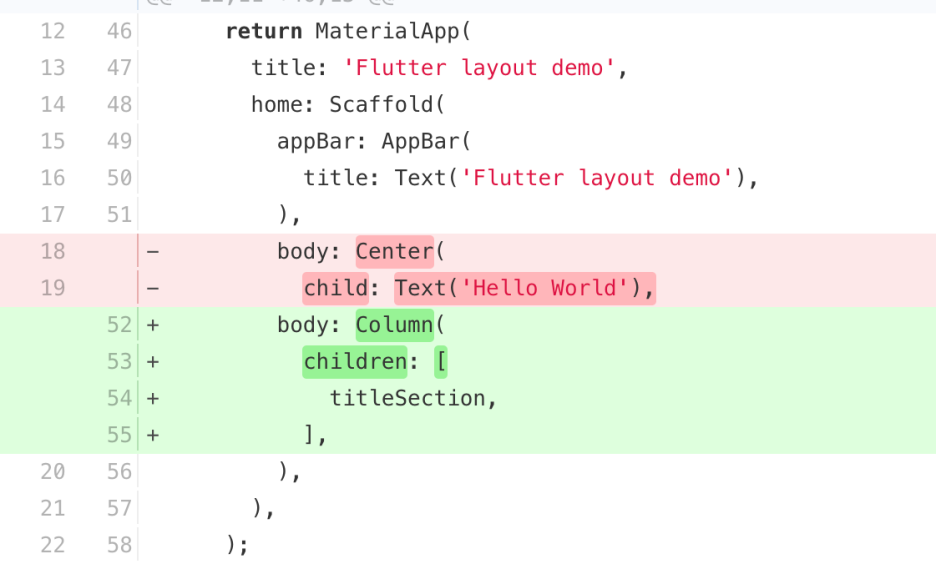
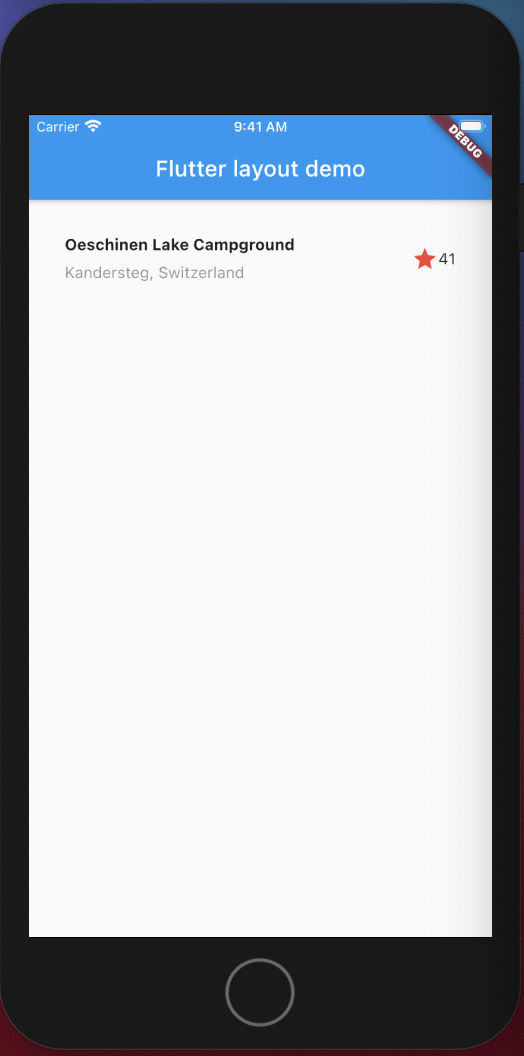
Step 3: 버튼 row 넣기
버튼 영역은 모두 동일하게 텍스트 위에 아이콘을 배치한 column 레이아웃 3개를 담고 있습니다. 이 row의 column은 모두 동일한 영역을 차지합니다. 그리고, 텍스트와 아이콘은 기본 색으로 그려집니다.
각 컬럼의 코드는 거의 동일하기 때문에, 색과, 아이콘, 그리고 텍스트를 인수로 받아 주어진 색으로 칠한 위젯을 반환하는 buildButtonColumn() 이라는 private 헬퍼 메소드를 만듭니다.
class MyApp extends StatelessWidget {
@override
Widget build(BuildContext context) {
// ···
}
Column _buildButtonColumn(Color color, IconData icon, String label) {
return Column(
mainAxisSize: MainAxisSize.min,
mainAxisAlignment: MainAxisAlignment.center,
children: [
Icon(icon, color: color),
Container(
margin: const EdgeInsets.only(top: 8),
child: Text(
label,
style: TextStyle(
fontSize: 12,
fontWeight: FontWeight.w400,
color: color,
),
),
),
],
);
}
}함수는 column에 아이콘을 바로 넣습니다. 텍스트는 아이콘과 구분하는 상단 마진을 포함해서 컨테이너에 들어갑니다.
이 함수에 해당 column을 위한 색, Icon과 텍스트와 함께 호출해서 row를 작성해보세요. main axis의 정렬은 column들이 모두 동일한 영역을 차지하도록 MainAxisAlignment.spaceEvenly를 사용합니다. 다음의 코드를 build() 메소드 안에 있는 titleSection 다음에 추가합니다.
Color color = Theme.of(context).primaryColor;
Widget buttonSection = Container(
child: Row(
mainAxisAlignment: MainAxisAlignment.spaceEvenly,
children: [
_buildButtonColumn(color, Icons.call, 'CALL'),
_buildButtonColumn(color, Icons.near_me, 'ROUTE'),
_buildButtonColumn(color, Icons.share, 'SHARE'),
],
),
);버튼 영역을 body에 넣습니다.
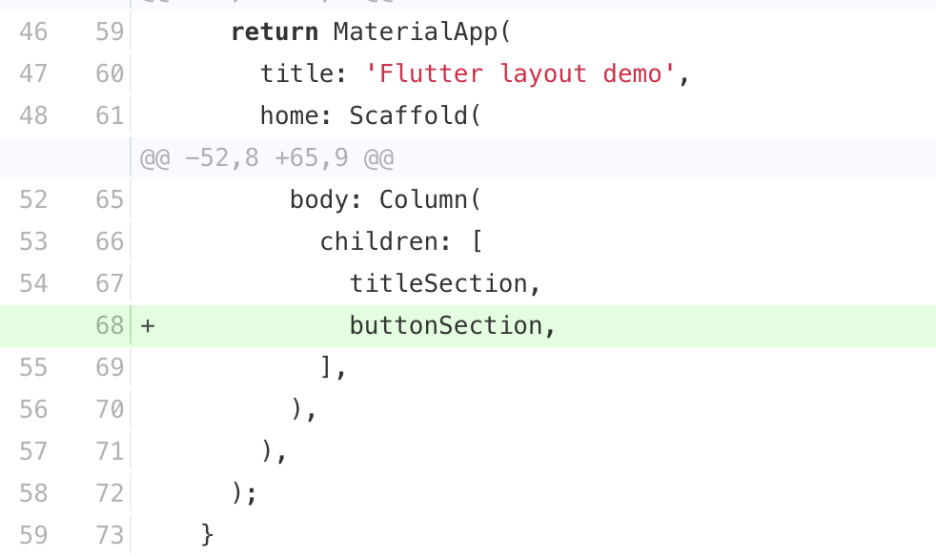
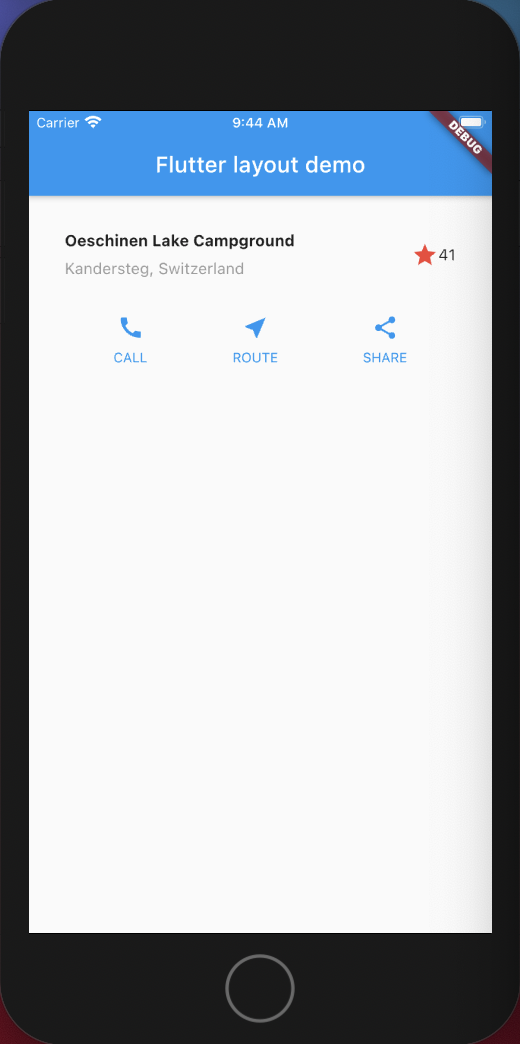
Step 4: 텍스트 영역 넣기
텍스트 영역을 변수로 정의합니다. Container안에 텍스트를 넣고, 사방에 패딩을 넣습니다. 다음의 코드를 앞에서 정의한 buttonSection 바로 밑에 추가합니다.
Widget textSection = Container(
padding: const EdgeInsets.all(32),
child: Text(
'Lake Oeschinen lies at the foot of the Blüemlisalp in the Bernese '
'Alps. Situated 1,578 meters above sea level, it is one of the '
'larger Alpine Lakes. A gondola ride from Kandersteg, followed by a '
'half-hour walk through pastures and pine forest, leads you to the '
'lake, which warms to 20 degrees Celsius in the summer. Activities '
'enjoyed here include rowing, and riding the summer toboggan run.',
softWrap: true,
),
);softwrap을 true로 설정하면, 단어로 줄바꿈 하기 전에 column의 너비를 채웁니다.
텍스트 영역을 body에 추가합니다.
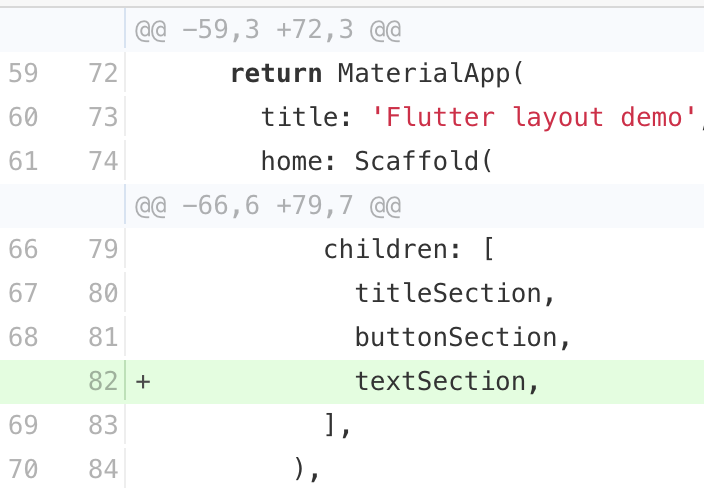
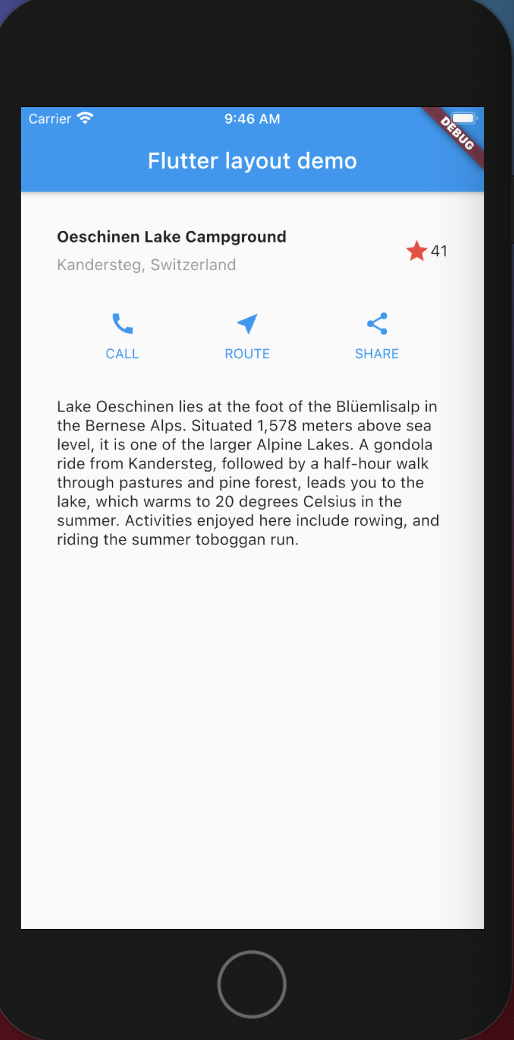
Step 5: 이미지 영역 넣기
4개의 column 요소들 중에서 이제 3개를 완성하고 이미지만 남았습니다. 예제에 이미지 파일을 주가합니다.
images 디렉토리를 프로젝트의 최상위 폴더에 만듭니다.
lake.jpg를 추가합니다.
assets 태그를 넣기 위해 pubspec.yaml을 업데이트 합니다. 그러면 여러분의 코드에서 이미지를 사용할 수 있습니다.
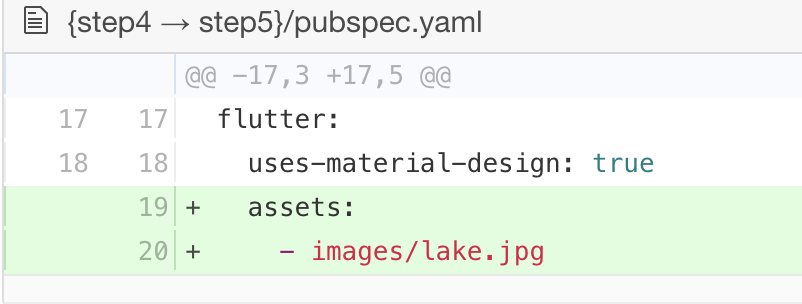
이제 코드에서 이미지를 참조할 수 있습니다. <main.dart>
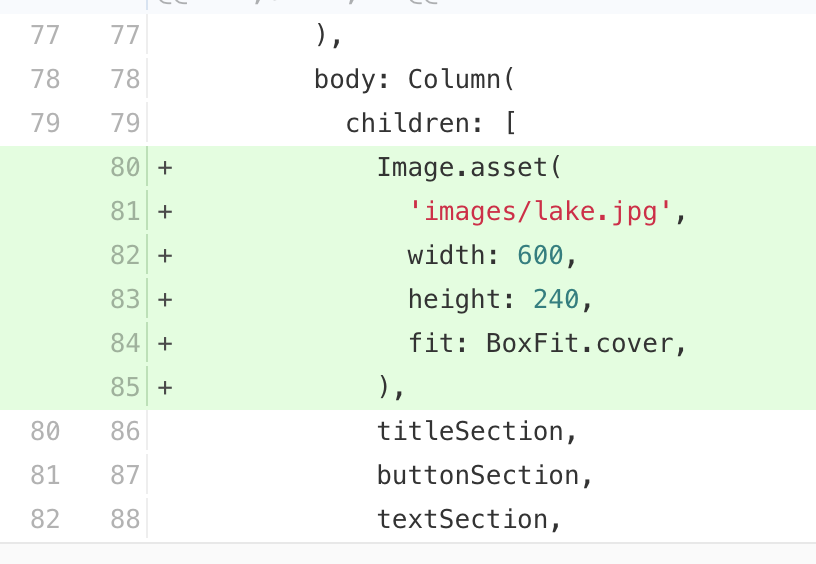
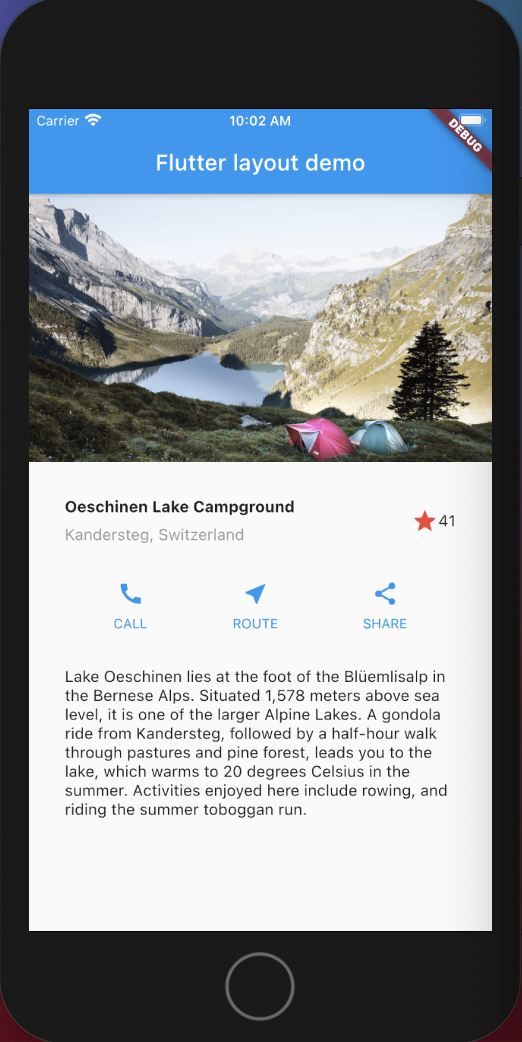
BoxFit.cover 는 가능한 작게 하지만 렌더 박스 전체를 덮을 정도로만 작아야 한다는 것을 프레임워크에 알려줍니다.
Step 6: 마지막 작업
마지막 단계로 Column을 보다 작은 디바이스에서 스크롤이 가능하도록 ListView로 바꿔봅니다.
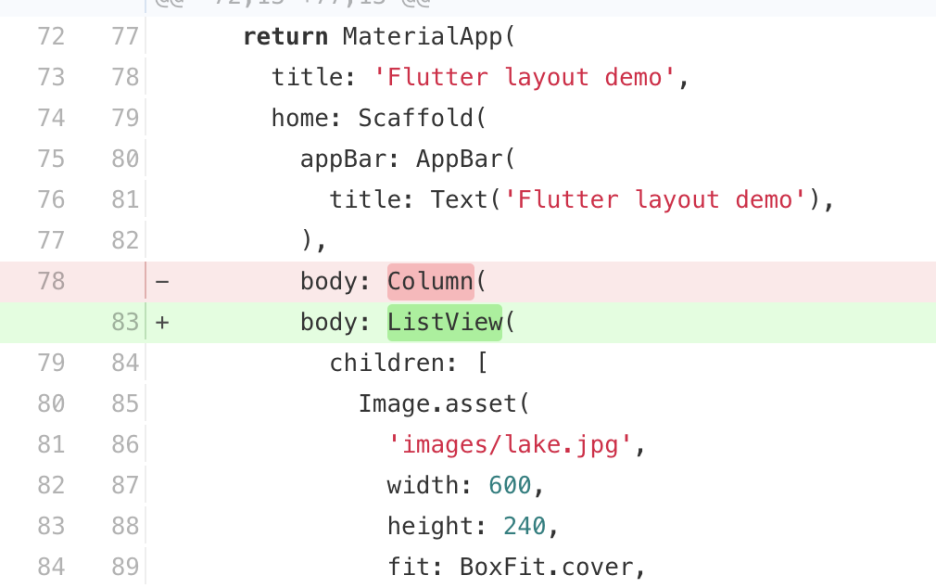
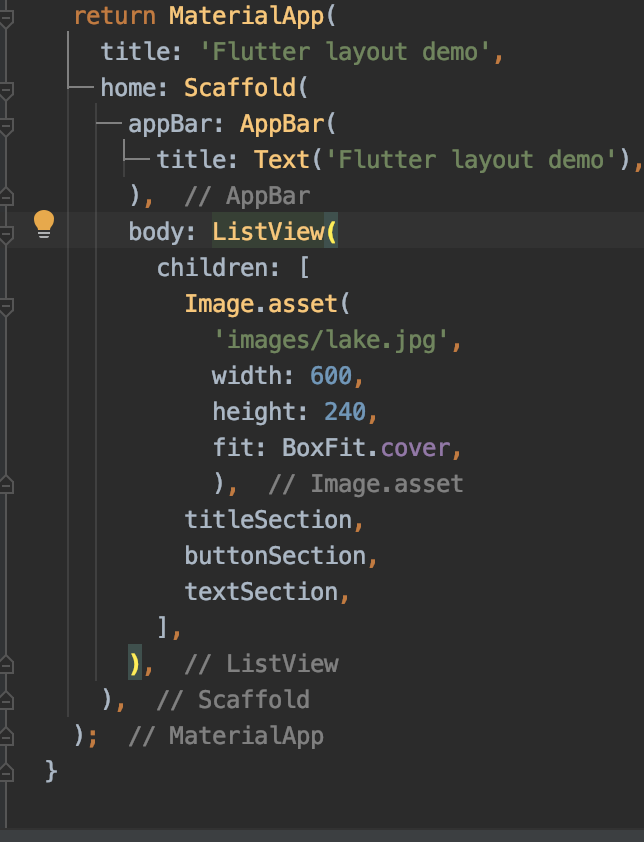
이 실습을 하면서 느낀점 Android Studio의 기본 제공 기능인지는 몰라도 참 개발자 간편하게 만들었다라고 생각이 들었다. 다음과 같이 닫히는 괄호가 있을 때 열린 괄호의 tag가 무엇인지 주석으로 자동적으로 표시되는 것을 보고 신기했다.
약간 어플리케이션의 레이아웃을 짜고 있었는데 웹사이트가 생각이 났다. Dart 언어는 자바를 더 닮은 것 같아 보인다. _를 붙이면 자동 private라는 것도 놀라웠다.
https://github.com/gurcks8989/Flutter/tree/master/layout
gurcks8989/Flutter
Application_Development_Project. Contribute to gurcks8989/Flutter development by creating an account on GitHub.
github.com
전체 코드는 아래 링크에 있습니다.
gurcks8989/Flutter
Application_Development_Project. Contribute to gurcks8989/Flutter development by creating an account on GitHub.
github.com

다음 링크는 https://flutter-ko.dev/docs/development/ui/layout/tutorial 레이아웃을 만드는 방법을 배웁니다.
레이아웃 만들기
레이아웃을 만드는 방법을 배웁니다.
flutter-ko.dev
레이아웃 만들기


Flutter의 레이아웃을 다루기 전에, 화면 위에 하나의 위젯을 배치하는 방법을 살펴보도록 하겠습니다. 위젯을 수평, 수직으로 배치하는 방법을 논의한 다음에는 가장 일반적인 레이아웃 위젯도 다뤄보겠습니다.
레이아웃 메커니즘을 이해하기 위한 “큰 그림”을 알고싶으신 경우라면, Flutter’s approach to layout을 찾아보세요.
Step 0: 앱 기본 코드 만들기
set up 과정을 통해 개발 환경을 잘 구성하셨다면, 다음의 순서를 따라보세요.
1. 기본적인 “Hello World” Flutter앱을 만듭니다..
2. 아래의 코드를 적용해서 app bar title과 app title을 바꿔보세요.
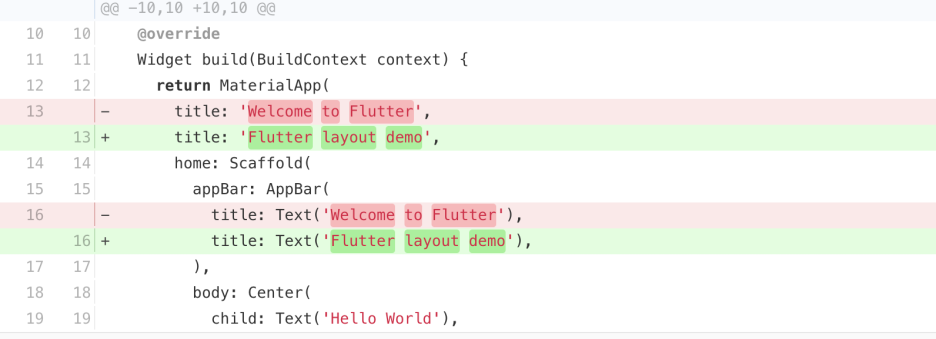
Step 1: 레이아웃 그리기
첫 단계로 레이아웃을 기본 요소들로 나눠보겠습니다.
Row와 Column 레이아웃을 확인합니다.
레이아웃이 그리드를 포함하나요?
겹쳐친 요소가 있나요?
UI에 탭이 필요한가요?
정렬, 패딩, 보더가 필요한 영역에 주의합니다.
먼저, 더 큰 요소들을 구분합니다. 이 예제에서는 4개의 요소를 가지고 있는데, 이미지 하나, 두 개의 row 레이아웃, 텍스트 영역 하나입니다.
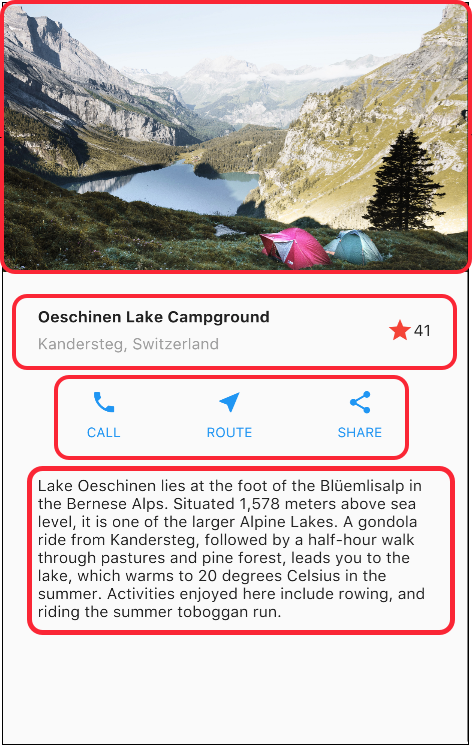
다음에는 각 row를 그려봅니다. 첫 번째 row 타이틀 영역으로 텍스트 column 하나, 별 아이콘 하나, 그리고 숫자를 가지고 있습니다. 첫 번째 자식 요소는 두 줄짜리 텍스트 column입니다. 이 column은 넓은 영역을 차지하고 있기 때문에, Expanded 위젯을 사용해야 합니다.
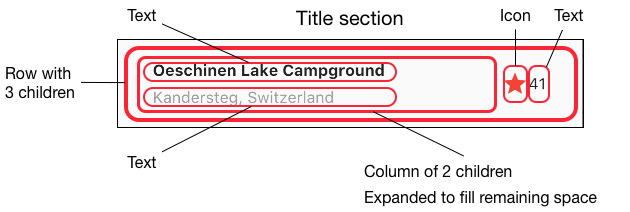
두 번째 row는 세 개의 자식 요소를 가지고 있고, 각 요소는 아이콘과 텍스트를 가지고 있는 column 입니다.
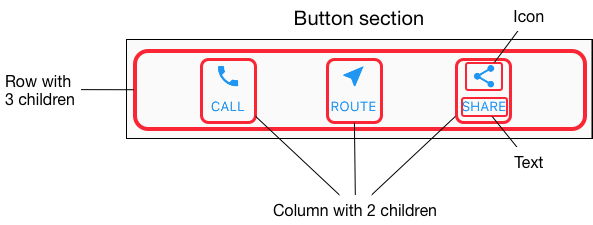
레이아웃을 다 그렸으면, 가장 하위 요소부터 구현합니다. 깊이 파묻힌 레이아웃 코드의 시각적 혼란을 최소화 하기 위해서, 적당히 함수와 변수을 이용해서 구현합니다.
Step 2: 타이틀 row 넣기
먼저, 타이틀 영역의 좌측에 column을 만듭니다. MyApp 클래스의 build() 메소드 가장 위에 다음의 코드를 추가합니다
Widget titleSection = Container(
padding: const EdgeInsets.all(32),
child: Row(
children: [
Expanded(
/*1*/
child: Column(
crossAxisAlignment: CrossAxisAlignment.start,
children: [
/*2*/
Container(
padding: const EdgeInsets.only(bottom: 8),
child: Text(
'Oeschinen Lake Campground',
style: TextStyle(
fontWeight: FontWeight.bold,
),
),
),
Text(
'Kandersteg, Switzerland',
style: TextStyle(
color: Colors.grey[500],
),
),
],
),
),
/*3*/
Icon(
Icons.star,
color: Colors.red[500],
),
Text('41'),
],
),
);Expanded widget안에 Column을 넣으면 row의 남은 공간을 모두 채우게 됩니다.
crossAxisAlignment property를 CrossAxisAlignment.start로 설정하면 row의 시작 위치에 column을 배치합니다.
Container안에 첫 번째 row의 텍스트를 넣으면 패딩을 설정할 수 있습니다. Column의 두 번째 자식은 글자색이 회색인 텍스트입니다.
타이틀 row의 남은 두 개의 아이템은 붉은색의 별모양 아이콘과 “41”이라는 텍스트입니다. 전체 row는 Container안에 들어있고, 사방으로 32 pixel의 패딩이 들어갑니다.
타이틀 영역을 app body에 넣어보겠습니다.
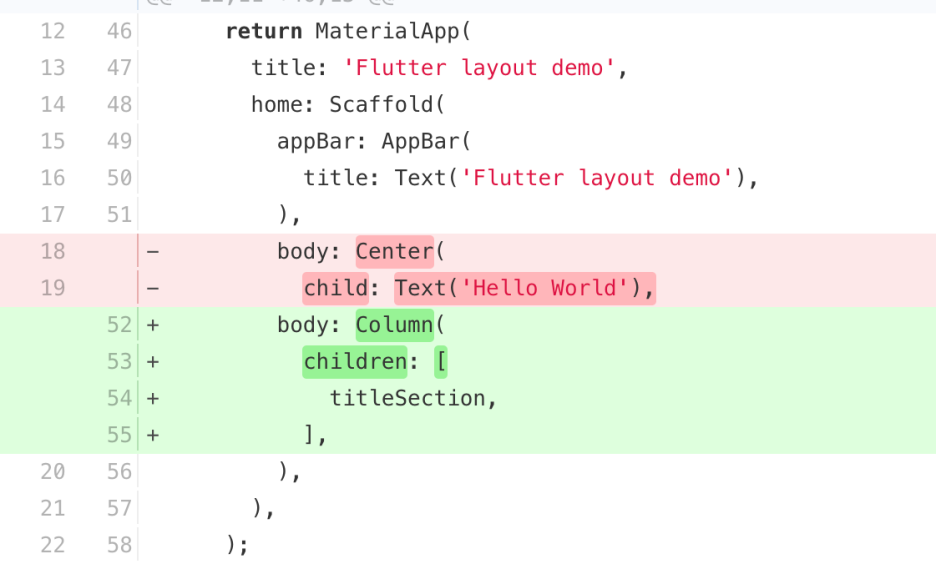
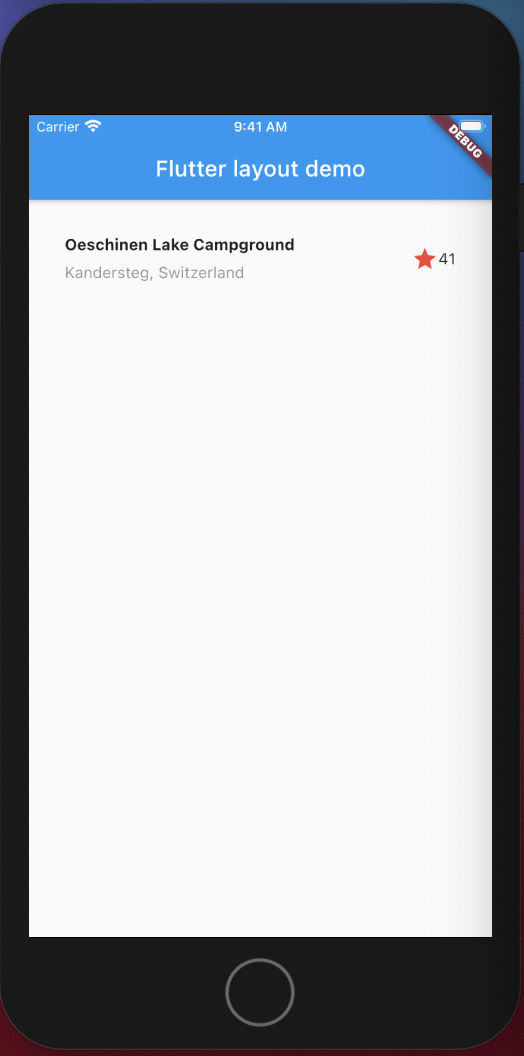
Step 3: 버튼 row 넣기
버튼 영역은 모두 동일하게 텍스트 위에 아이콘을 배치한 column 레이아웃 3개를 담고 있습니다. 이 row의 column은 모두 동일한 영역을 차지합니다. 그리고, 텍스트와 아이콘은 기본 색으로 그려집니다.
각 컬럼의 코드는 거의 동일하기 때문에, 색과, 아이콘, 그리고 텍스트를 인수로 받아 주어진 색으로 칠한 위젯을 반환하는 buildButtonColumn() 이라는 private 헬퍼 메소드를 만듭니다.
class MyApp extends StatelessWidget {
@override
Widget build(BuildContext context) {
// ···
}
Column _buildButtonColumn(Color color, IconData icon, String label) {
return Column(
mainAxisSize: MainAxisSize.min,
mainAxisAlignment: MainAxisAlignment.center,
children: [
Icon(icon, color: color),
Container(
margin: const EdgeInsets.only(top: 8),
child: Text(
label,
style: TextStyle(
fontSize: 12,
fontWeight: FontWeight.w400,
color: color,
),
),
),
],
);
}
}함수는 column에 아이콘을 바로 넣습니다. 텍스트는 아이콘과 구분하는 상단 마진을 포함해서 컨테이너에 들어갑니다.
이 함수에 해당 column을 위한 색, Icon과 텍스트와 함께 호출해서 row를 작성해보세요. main axis의 정렬은 column들이 모두 동일한 영역을 차지하도록 MainAxisAlignment.spaceEvenly를 사용합니다. 다음의 코드를 build() 메소드 안에 있는 titleSection 다음에 추가합니다.
Color color = Theme.of(context).primaryColor;
Widget buttonSection = Container(
child: Row(
mainAxisAlignment: MainAxisAlignment.spaceEvenly,
children: [
_buildButtonColumn(color, Icons.call, 'CALL'),
_buildButtonColumn(color, Icons.near_me, 'ROUTE'),
_buildButtonColumn(color, Icons.share, 'SHARE'),
],
),
);버튼 영역을 body에 넣습니다.
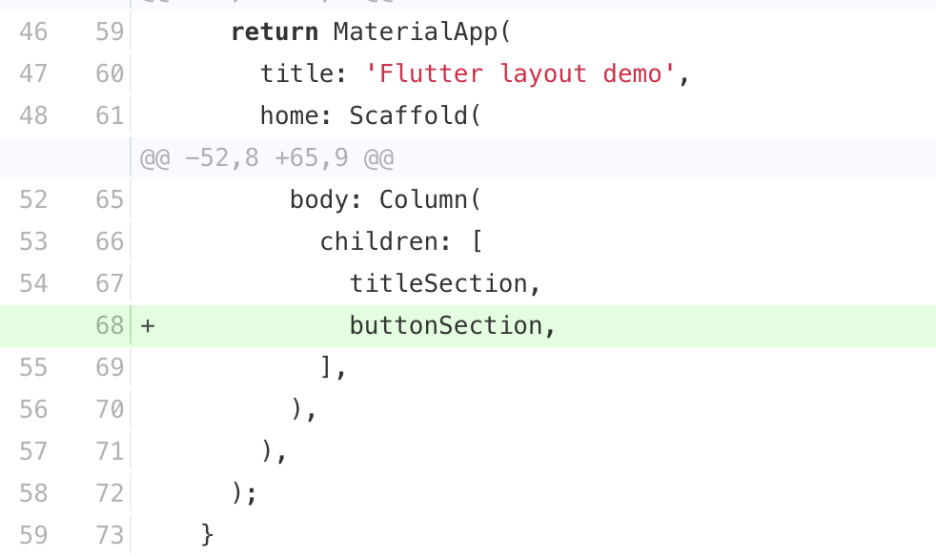
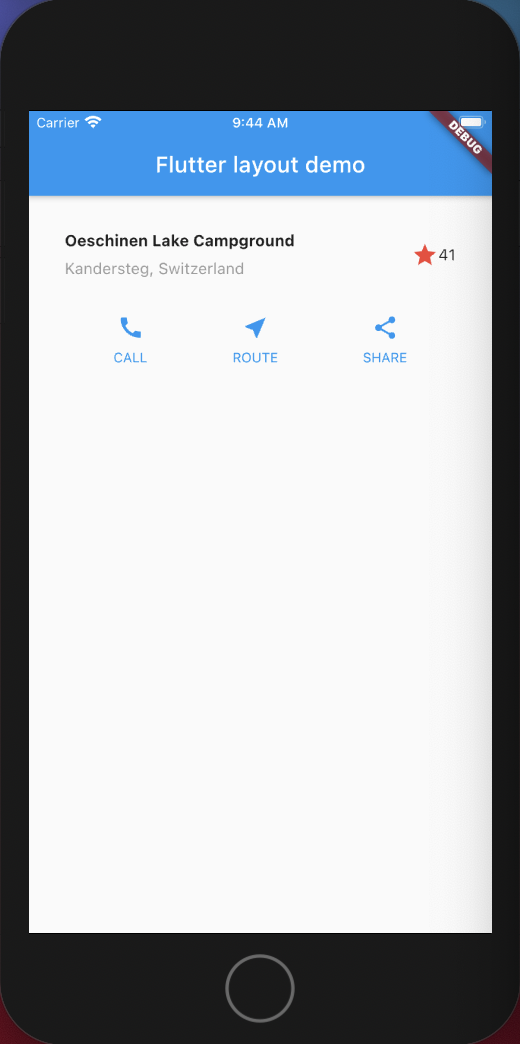
Step 4: 텍스트 영역 넣기
텍스트 영역을 변수로 정의합니다. Container안에 텍스트를 넣고, 사방에 패딩을 넣습니다. 다음의 코드를 앞에서 정의한 buttonSection 바로 밑에 추가합니다.
Widget textSection = Container(
padding: const EdgeInsets.all(32),
child: Text(
'Lake Oeschinen lies at the foot of the Blüemlisalp in the Bernese '
'Alps. Situated 1,578 meters above sea level, it is one of the '
'larger Alpine Lakes. A gondola ride from Kandersteg, followed by a '
'half-hour walk through pastures and pine forest, leads you to the '
'lake, which warms to 20 degrees Celsius in the summer. Activities '
'enjoyed here include rowing, and riding the summer toboggan run.',
softWrap: true,
),
);softwrap을 true로 설정하면, 단어로 줄바꿈 하기 전에 column의 너비를 채웁니다.
텍스트 영역을 body에 추가합니다.
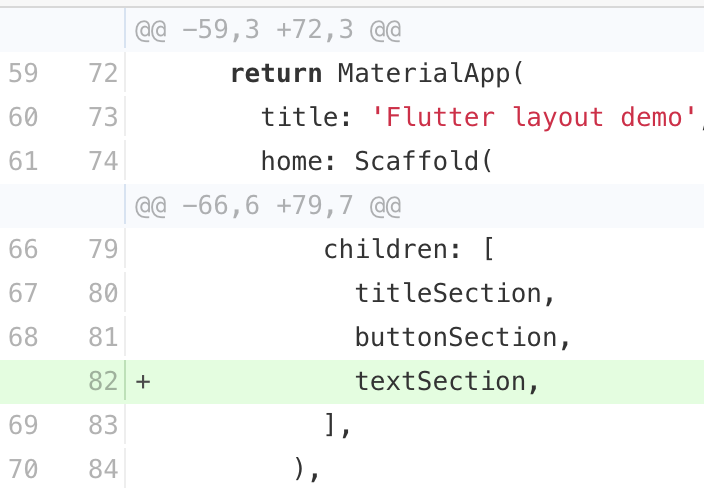
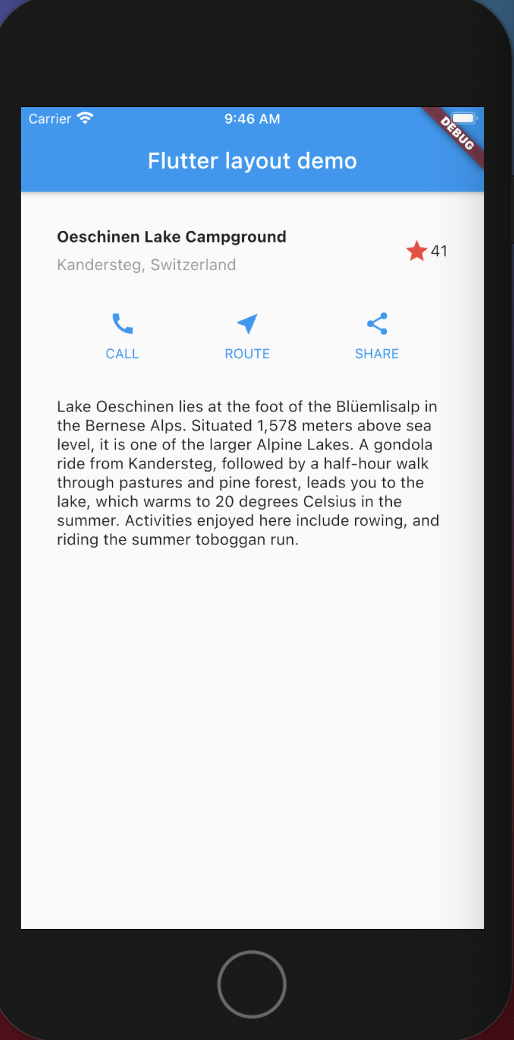
Step 5: 이미지 영역 넣기
4개의 column 요소들 중에서 이제 3개를 완성하고 이미지만 남았습니다. 예제에 이미지 파일을 주가합니다.
images 디렉토리를 프로젝트의 최상위 폴더에 만듭니다.
lake.jpg를 추가합니다.
assets 태그를 넣기 위해 pubspec.yaml을 업데이트 합니다. 그러면 여러분의 코드에서 이미지를 사용할 수 있습니다.
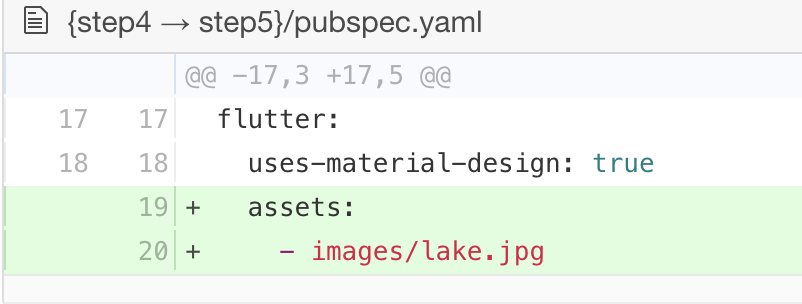
이제 코드에서 이미지를 참조할 수 있습니다. <main.dart>
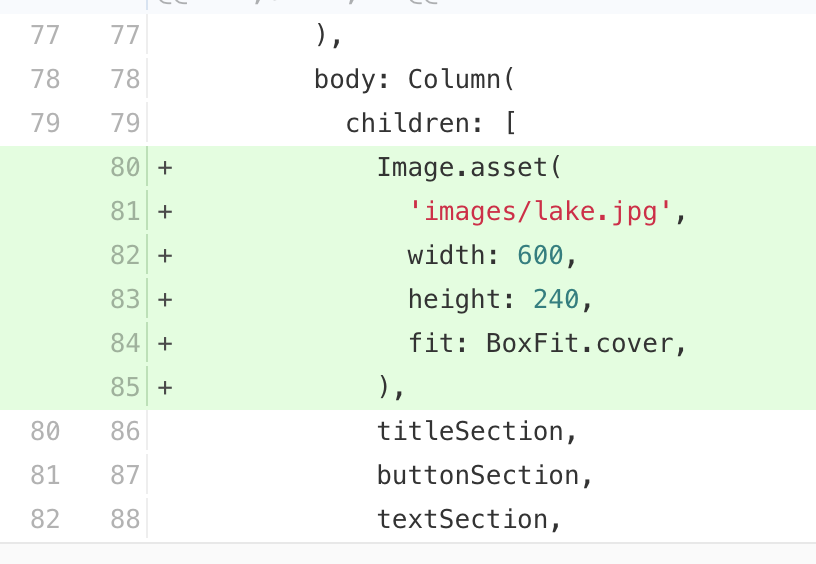
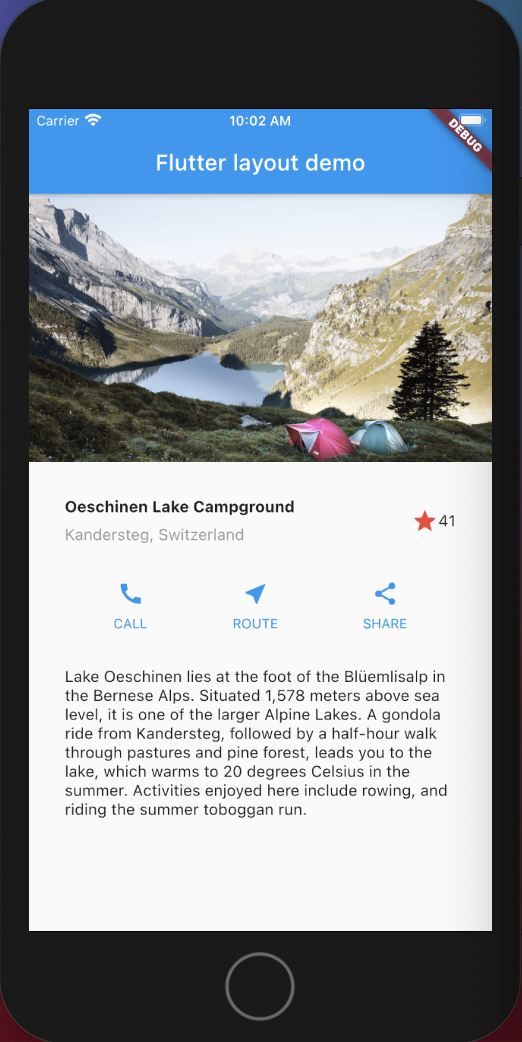
BoxFit.cover 는 가능한 작게 하지만 렌더 박스 전체를 덮을 정도로만 작아야 한다는 것을 프레임워크에 알려줍니다.
Step 6: 마지막 작업
마지막 단계로 Column을 보다 작은 디바이스에서 스크롤이 가능하도록 ListView로 바꿔봅니다.
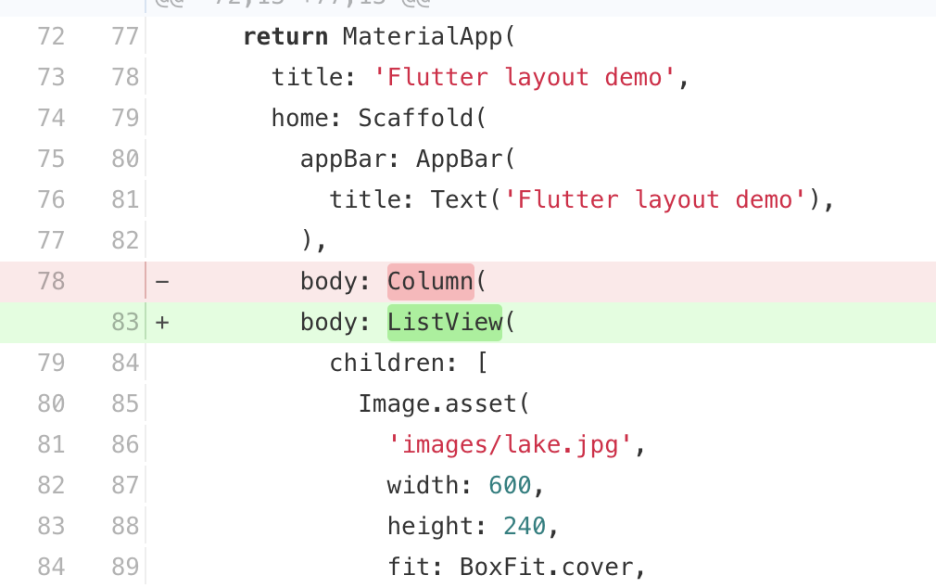
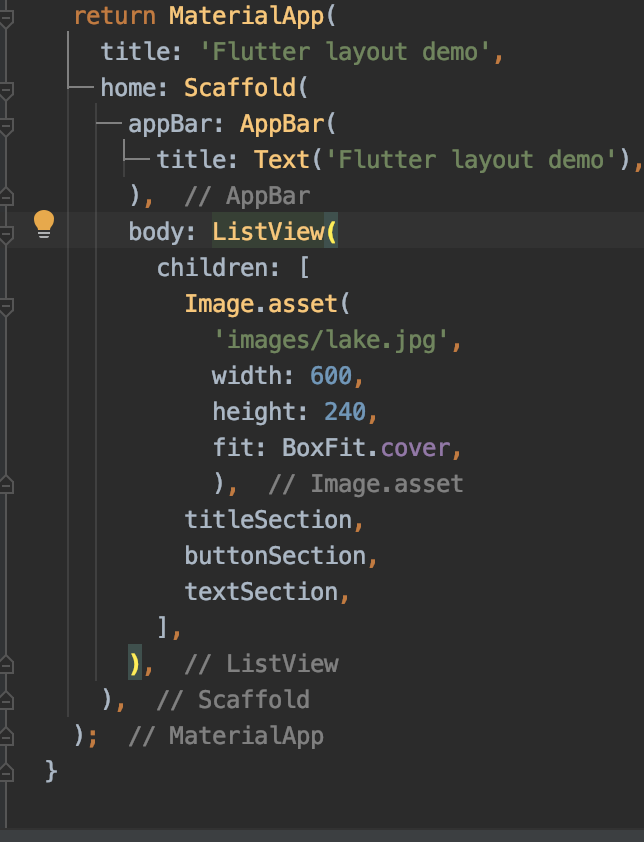
이 실습을 하면서 느낀점 Android Studio의 기본 제공 기능인지는 몰라도 참 개발자 간편하게 만들었다라고 생각이 들었다. 다음과 같이 닫히는 괄호가 있을 때 열린 괄호의 tag가 무엇인지 주석으로 자동적으로 표시되는 것을 보고 신기했다.
약간 어플리케이션의 레이아웃을 짜고 있었는데 웹사이트가 생각이 났다. Dart 언어는 자바를 더 닮은 것 같아 보인다. _를 붙이면 자동 private라는 것도 놀라웠다.
https://github.com/gurcks8989/Flutter/tree/master/layout
gurcks8989/Flutter
Application_Development_Project. Contribute to gurcks8989/Flutter development by creating an account on GitHub.
github.com
전체 코드는 아래 링크에 있습니다.
gurcks8989/Flutter
Application_Development_Project. Contribute to gurcks8989/Flutter development by creating an account on GitHub.
github.com
